

- HOW TO LOCK INDIVIDUAL CELLS IN EXCEL HOW TO
- HOW TO LOCK INDIVIDUAL CELLS IN EXCEL CODE
- HOW TO LOCK INDIVIDUAL CELLS IN EXCEL PASSWORD
- HOW TO LOCK INDIVIDUAL CELLS IN EXCEL DOWNLOAD
Here, the cell being partially covered, you will need to write at least one of the two labels, either in the right-angled triangle object or in a text area, to also be placed above the cell. Select the triangle and click No Outline from the Shape Outline down arrow in the Format tab. In our illustration, the triangle is blue, and the yellow background is that of the cell. The object will be attracted by the edges of the cells. Place the Right Triangle into the cell by pressing the Alt key.

You will find it in the Insert tab > Illustrations group of commands > click on the Shapes drop-down arrow > select Right triangle shape from the Basic shapes group. Would you prefer two strong colors to split a cell in half in Excel? Excel does not allow it a priori in a cell, but (one solution among others…) in this way you can use the right-triangle object to split a cell half in Excel.
HOW TO LOCK INDIVIDUAL CELLS IN EXCEL HOW TO
How to split a cell in half in Excel diagonally by using objects
HOW TO LOCK INDIVIDUAL CELLS IN EXCEL DOWNLOAD
Make sure to download the sample file attached to this tutorial so you can work with these examples in Excel.See the output.
HOW TO LOCK INDIVIDUAL CELLS IN EXCEL PASSWORD
Once you get this form of the macro running well, then, add-in the other pieces that you want, like password protection. I didn't show you how to password protect the worksheet here because I wanted to focus on the method needed to protect only specific cells. This is a handy macro that allows you to have a lot of control over a worksheet and protecting the data within it.
HOW TO LOCK INDIVIDUAL CELLS IN EXCEL CODE
Limit to a Column: If Target.Column = 1 And Target.Value "" ThenĬhange the 1 to whichever column you want the code to run on. Limit to a row: If Target.Row = 1 And Target.Value "" ThenĬhange the 1 to whichever row you want and the code will only run on that row. To limit the locking to a certain column or row, change the IF statement. You can lock the last edited cell regardless of which one it was by removing the IF statement in the macro and leaving it like this: Private Sub Worksheet_Change(ByVal Target As Range) To lock cell B5, it would be Range(B5).Locked = TrueĬontinue that pattern for whichever cell or range you want to lock. To lock another cell, just use the Range method of referencing cells. Target.Address is the cell that will be locked and this says to lock the cell that was just edited. Lock Cell Other Than the One that was EditedĬhange this line: Range(Target.Address).Locked = True You can also lock the cell only if a certain value was input by changing "" in the line above to = "desired value" and that allows you to do something like lock the cell only if OK was entered or something similar. You must put dollar signs in front of the column and row reference for this to work. To make the macro work on cell B1 or D15 or any cell, just replace $A$1 with the desired cell reference. This says that a cell should be locked only if cell A1 was edited and it is not empty. Looking at the macro above, this is the line that limits the macro to run only on specific cells: If Target.Address = "$A$1" And Target.Value "" Then I will show you how to edit this macro in the examples below. It checks which cell was edited and, if a certain cell was edited, it is then locked. This example is a generic example that is easy to modify. To do this, right-click the tab of the desired worksheet and click View Code and paste the macro into the window that opens. This macro needs to be installed into the worksheet where it will run. It unprotects the worksheet, locks the cell, and then re-protects the sheet. The important code is this part: ActiveSheet.Protect Contents:=False If Target.Address = "$A$1" And Target.Value "" Then Macro to Auto-Lock Cells Private Sub Worksheet_Change(ByVal Target As Range) This needs to be done so that only specific cells that we choose will be locked from editing.
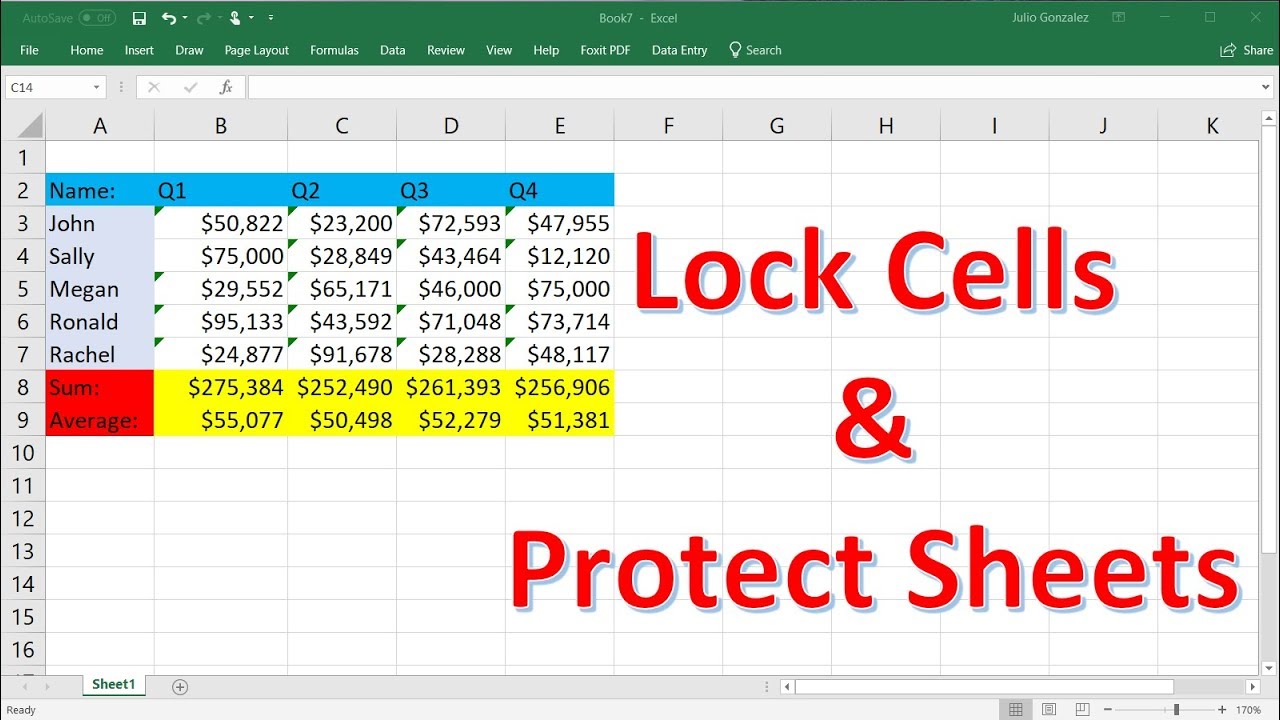
Now, none of the cells in the worksheet are protected, which means that all of the cells in the worksheet will be editable when you go to protect the worksheet.

Right click in the worksheet and choose Format Cells.Select all of the cells by hitting Ctrl + A or clicking the square next to row 1 and column A.The first thing you have to do is to unlock all of the cells in the worksheet. Lock Cell Other Than the One that was Edited This is different than just locking an entire spreadsheet because you still want to be able to edit and work with the other cells in the worksheet without having to select and unlock them individually. This macro allows you to have a cell automatically locked after a user enters something into it or into another specific cell, range, column, or row.


 0 kommentar(er)
0 kommentar(er)
